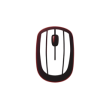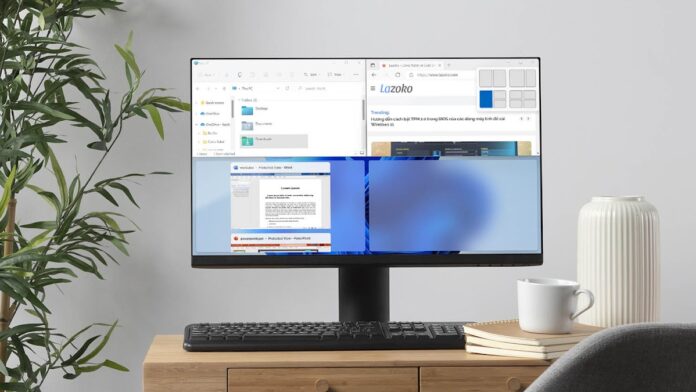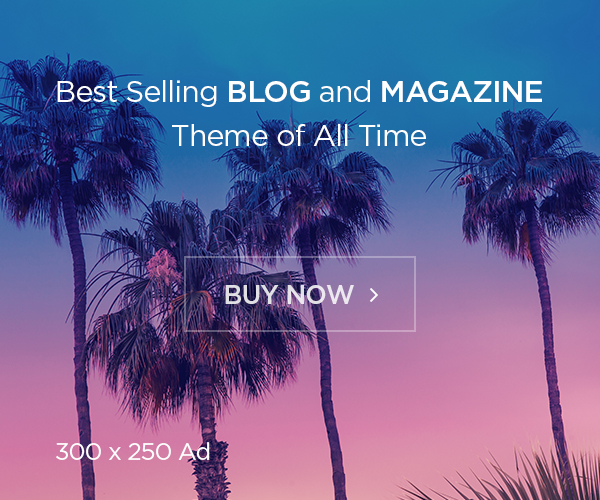Hướng Dẫn Cài Đặt Driver Màn Hình Máy Tính
Để máy tính hoạt động mượt mà và phát huy tối đa hiệu suất đồ họa, đặc biệt là khi chơi game hoặc sử dụng các phần mềm thiết kế, việc cài đặt driver màn hình phù hợp là vô cùng quan trọng. Driver màn hình đóng vai trò như cầu nối giữa hệ điều hành và card đồ họa, giúp máy tính hiểu và khai thác tối ưu sức mạnh của phần cứng. Bài viết này sẽ cung cấp cho bạn hướng dẫn chi tiết và dễ hiểu về hướng dẫn cài đặt driver màn hình cho máy tính của bạn.
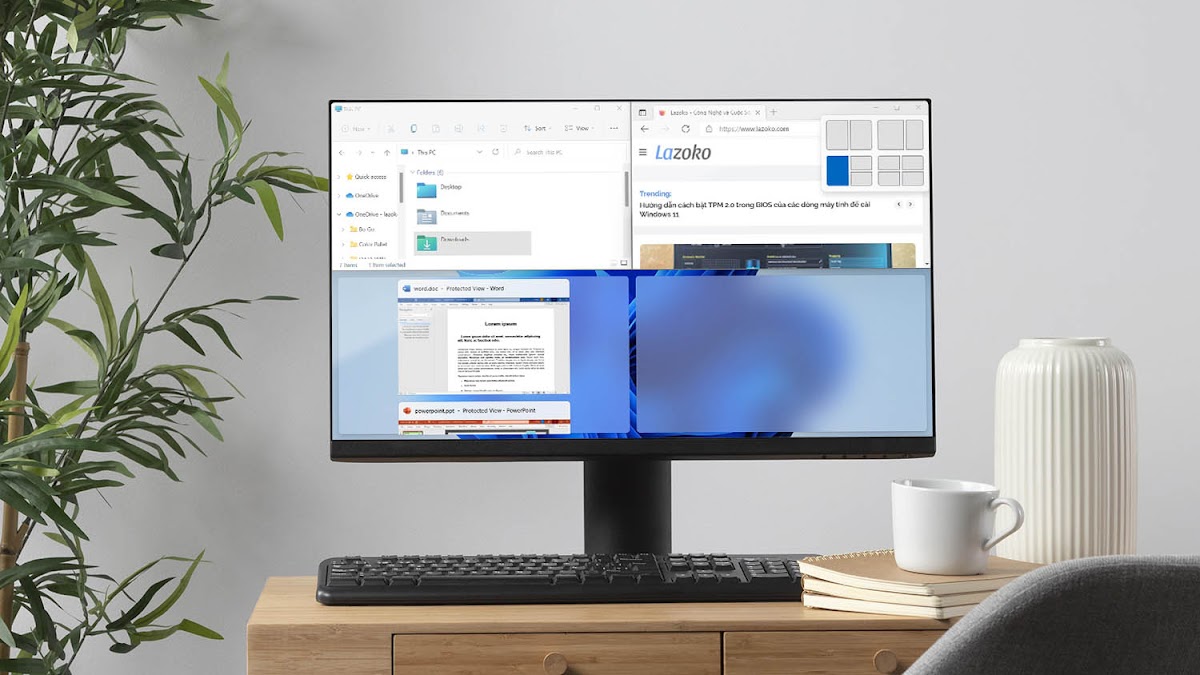
Xác Định Driver Màn Hình Phù Hợp
Tại sao phải chọn đúng driver?
Việc lựa chọn và cài đặt đúng driver màn hình cho máy tính là rất quan trọng vì nó ảnh hưởng trực tiếp đến hiệu suất và sự ổn định của hệ thống. Driver phù hợp giúp card đồ họa hoạt động hiệu quả, mang đến trải nghiệm mượt mà hơn khi chơi game, xem video chất lượng cao và sử dụng các ứng dụng đồ họa. Ngược lại, driver không tương thích có thể gây ra xung đột phần cứng, dẫn đến tình trạng giật lag, màn hình xanh, thậm chí là hỏng hóc thiết bị.
Tìm kiếm thông tin card màn hình
Để cài đặt đúng driver, trước tiên bạn cần xác định chính xác loại card đồ họa đang sử dụng trên máy tính. Bạn có thể thực hiện theo các bước sau:
Sử dụng công cụ DxDiag:
Nhấn tổ hợp phím Windows + R, gõ “dxdiag” và nhấn Enter.
Chọn tab “Display” để xem thông tin về card đồ họa, bao gồm tên card, nhà sản xuất (Nvidia, AMD, Intel) và phiên bản.
Tìm kiếm driver trên trang chủ nhà sản xuất:
Truy cập trang web của nhà sản xuất card đồ họa tương ứng (Nvidia, AMD, Intel).
Tìm kiếm driver theo tên card đồ họa đã xác định ở bước trên.
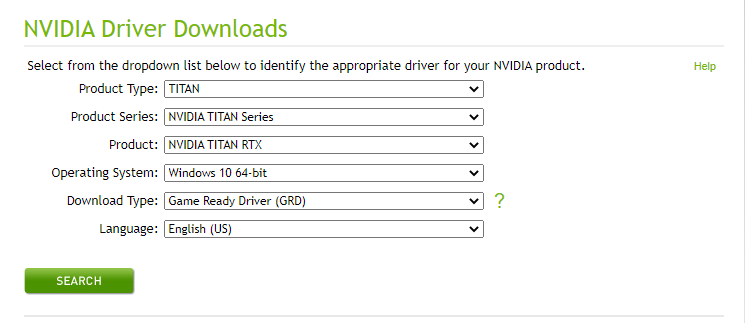
Lựa chọn phiên bản driver phù hợp
Sau khi tìm thấy driver cho card đồ họa, bạn cần lựa chọn phiên bản phù hợp với hệ điều hành và kiến trúc hệ thống (32-bit/64-bit) của mình:
Kiểm tra phiên bản Windows: Nhấn tổ hợp phím Windows + R, gõ “winver” và nhấn Enter.
Kiểm tra kiến trúc hệ thống: Nhấn chuột phải vào “This PC” -> “Properties”. Tại mục “System type”, bạn sẽ thấy thông tin về kiến trúc hệ thống (32-bit hoặc 64-bit).
Lưu ý:
Driver WHQL: Đây là phiên bản driver đã được Microsoft chứng nhận về độ ổn định và tương thích.
Driver Beta: Phiên bản thử nghiệm, có thể chứa lỗi hoặc chưa ổn định. Chỉ nên cài đặt khi bạn muốn trải nghiệm các tính năng mới nhất.
Lựa chọn đúng phiên bản driver là bước quan trọng để đảm bảo hiệu suất và sự ổn định của hệ thống. Hãy đọc kỹ thông tin và lựa chọn phiên bản tương thích nhất với máy tính của bạn.
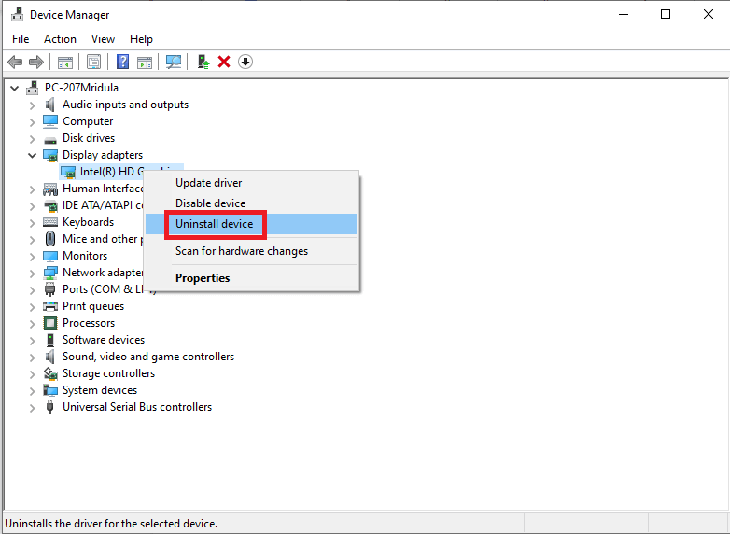
Các Phương Pháp Cài Đặt Driver Màn Hình
Sau khi đã xác định được driver màn hình phù hợp, bạn có thể lựa chọn một trong các phương pháp cài đặt sau:
Cài đặt tự động từ Windows Update
Đây là cách cài đặt driver đơn giản nhất, phù hợp với hầu hết người dùng. Windows Update sẽ tự động tìm kiếm và cài đặt driver phù hợp cho card màn hình của bạn.
Hướng dẫn cài đặt driver:
Vào Settings -> Update & Security -> Windows Update.
Nhấn Check for updates.
Nếu có bản cập nhật driver mới, Windows sẽ tự động tải về và cài đặt.
Ưu điểm:
Dễ thực hiện, không cần thao tác phức tạp.
Nhược điểm:
Driver có thể không phải phiên bản mới nhất do Windows Update thường cập nhật driver chậm hơn so với trang chủ nhà sản xuất.

Cài đặt thủ công từ File Setup
Phương pháp này cho phép bạn lựa chọn cài đặt phiên bản driver cụ thể từ trang chủ nhà sản xuất.
Hướng dẫn cài đặt driver:
Tải file cài đặt driver từ trang chủ nhà sản xuất (Nvidia, AMD, Intel). Chọn đúng phiên bản driver tương thích với hệ điều hành và kiến trúc hệ thống của bạn.
Chạy file setup đã tải về.
Làm theo hướng dẫn cài đặt trên màn hình. Thông thường, bạn chỉ cần nhấn Next cho đến khi quá trình cài đặt hoàn tất.
Ưu điểm:
Cài đặt phiên bản driver mong muốn, bao gồm cả phiên bản mới nhất hoặc phiên bản Beta.
Nhược điểm:
Phức tạp hơn cho người dùng mới.
Cần phải lựa chọn đúng phiên bản driver để tránh xung đột phần cứng.
Sử dụng phần mềm hỗ trợ cài đặt driver
Ngoài hai cách trên, bạn có thể sử dụng phần mềm hỗ trợ tự động cập nhật driver. Các phần mềm này sẽ quét hệ thống, tìm kiếm và cài đặt driver mới nhất cho tất cả các thiết bị, bao gồm cả card màn hình.
Một số phần mềm hỗ trợ cài đặt driver phổ biến:
Driver Booster
Driver Easy
Driver Genius
Ưu điểm:
Tiện lợi, tự động hóa quy trình cập nhật driver.
Tiết kiệm thời gian tìm kiếm và cài đặt driver thủ công.
Nhược điểm:
Một số phần mềm yêu cầu trả phí để sử dụng đầy đủ tính năng.
Tiềm ẩn rủi ro bảo mật nếu tải phần mềm từ nguồn không uy tín.
Xử Lý Lỗi Thường Gặp
Trong quá trình cài đặt driver màn hình, bạn có thể gặp một số lỗi như:
Màn hình xanh: Thường do cài đặt driver không tương thích hoặc lỗi xung đột phần cứng.
Không nhận diện được card đồ họa: Có thể do driver chưa được cài đặt hoặc card đồ họa bị lỗi.
Giải pháp:
Khởi động lại máy tính: Đôi khi, việc khởi động lại đơn giản có thể khắc phục được lỗi.
Gỡ bỏ driver cũ: Trước khi cài đặt driver mới, hãy gỡ bỏ hoàn toàn driver cũ để tránh xung đột.
Cài đặt lại driver: Thử cài đặt lại driver từ đầu.
Kiểm tra kết nối phần cứng: Đảm bảo card đồ họa được kết nối chắc chắn với bo mạch chủ.
Cập nhật BIOS: Phiên bản BIOS cũ có thể gây ra lỗi tương thích với driver mới.
Liên hệ bộ phận hỗ trợ: Nếu đã thử mọi cách mà vẫn không khắc phục được lỗi, bạn nên liên hệ bộ phận hỗ trợ của nhà sản xuất máy tính hoặc card đồ họa để được hỗ trợ.
Kết luận
Việc cài đặt driver màn hình đúng cách là điều cần thiết để đảm bảo hiệu suất và sự ổn định của hệ thống. Hãy làm theo hướng dẫn chi tiết trong bài viết này để cài đặt driver cho máy tính của bạn một cách dễ dàng và hiệu quả. Nhớ cập nhật driver thường xuyên để trải nghiệm những tính năng mới nhất và cải thiện hiệu suất hệ thống.
Xem thêm: Tai Nghe Bluetooth Sony WF-1000XM4