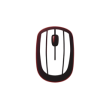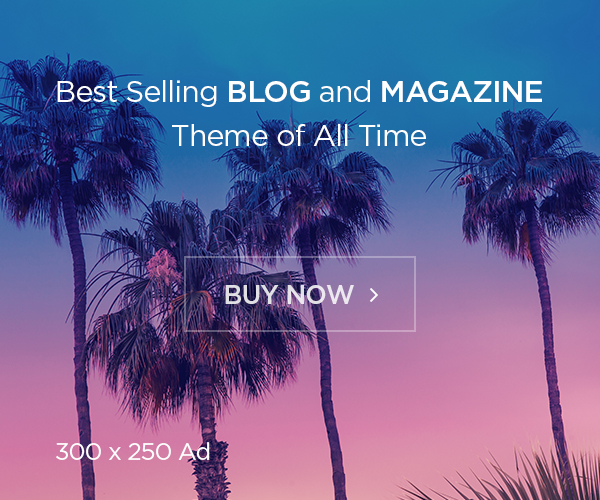Hướng Dẫn Chỉnh Độ Sáng Màn Hình Máy Tính Windows 11
Độ sáng màn hình đóng vai trò quan trọng trong việc mang đến trải nghiệm sử dụng máy tính thoải mái và bảo vệ sức khỏe cho đôi mắt của bạn. Việc chỉnh độ sáng màn hình phù hợp với điều kiện ánh sáng môi trường xung quanh sẽ giúp giảm thiểu tình trạng mỏi mắt, đau đầu, và bảo vệ thị lực của bạn, đặc biệt là khi sử dụng máy tính trong thời gian dài.
Trong bài viết này, chúng ta sẽ cùng tìm hiểu chi tiết các cách chỉnh độ sáng màn hình máy tính Windows 11, từ thao tác cơ bản đến các phương pháp nâng cao, giúp bạn dễ dàng tùy chỉnh độ sáng màn hình theo ý muốn và bảo vệ sức khỏe cho đôi mắt của mình.

Chỉnh Độ Sáng Màn Hình Windows 11 Qua Settings
Đây là cách đơn giản và phổ biến nhất để chỉnh độ sáng màn hình trên Windows 11:
Bước 1: Mở Settings bằng cách click vào biểu tượng Windows trên thanh taskbar và chọn “Settings” hoặc sử dụng phím tắt “Windows + I”.
Bước 2: Trong cửa sổ Settings, chọn “System”.
Bước 3: Trong mục “System”, chọn “Display”.
Bước 4: Kéo thanh trượt “Brightness” sang trái để giảm độ sáng hoặc sang phải để tăng độ sáng màn hình.
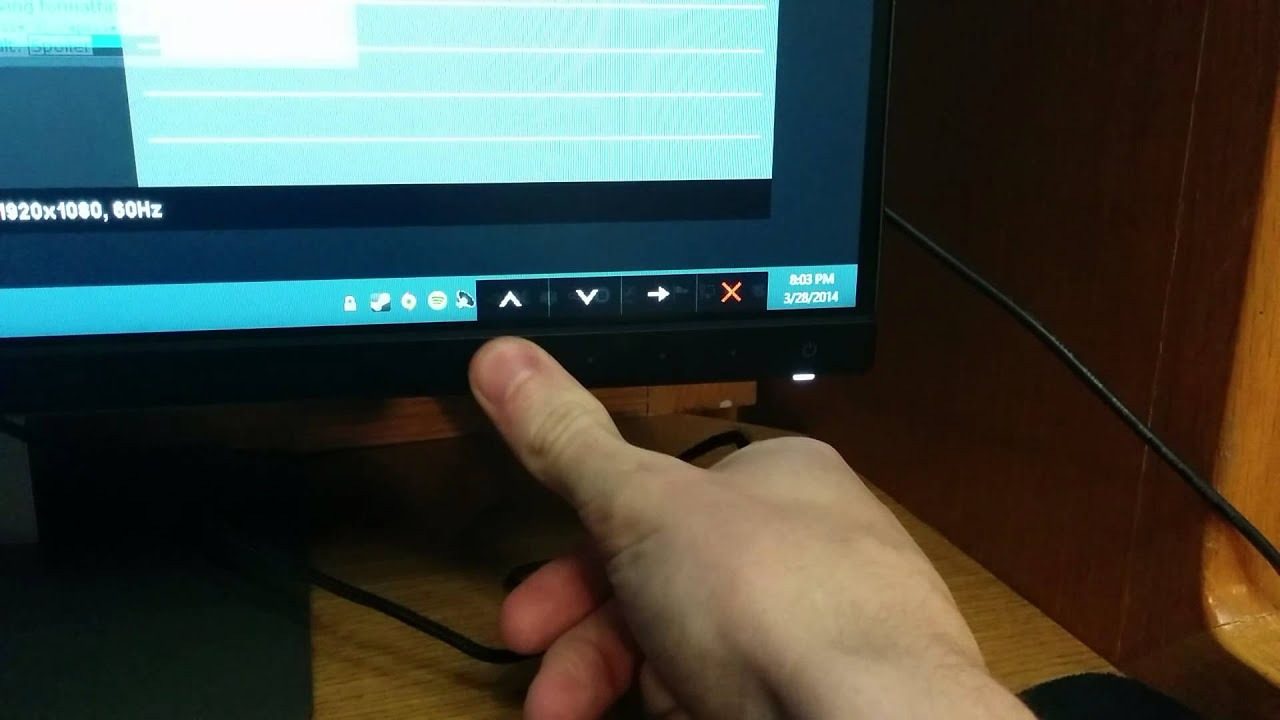
Chỉnh Độ Sáng Màn Hình Windows 11 Bằng Phím Tắt
Hầu hết các laptop hiện nay đều được trang bị phím tắt chuyên dụng để điều chỉnh độ sáng màn hình nhanh chóng. Các phím tắt này thường là biểu tượng mặt trời hoặc màn hình cùng với các mũi tên lên (tăng độ sáng) và xuống (giảm độ sáng).
Tùy thuộc vào hãng sản xuất, vị trí và cách sử dụng phím tắt độ sáng có thể khác nhau:
Dell: Thường là phím F11 (giảm) và F12 (tăng) ở hàng phím chức năng.
HP: Tương tự Dell, sử dụng phím F11 và F12 để điều chỉnh độ sáng.
Asus: Phím F5 (giảm) và F6 (tăng) thường được sử dụng để chỉnh độ sáng.
Lenovo: Phần lớn laptop Lenovo sử dụng phím F11 và F12 hoặc tổ hợp phím Fn + mũi tên lên/xuống.
Acer: Tương tự Lenovo, bạn có thể dùng phím F11 và F12 hoặc tổ hợp phím Fn + mũi tên lên/xuống.
Lưu ý: Một số dòng laptop yêu cầu bạn phải nhấn giữ phím “Fn” cùng lúc với phím tắt độ sáng để kích hoạt chức năng này.

Chỉnh Độ Sáng Màn Hình Windows 11 Tự Động
Windows 11 được tích hợp sẵn tính năng tự động điều chỉnh độ sáng màn hình dựa trên điều kiện ánh sáng xung quanh. Tính năng này hoạt động dựa trên cảm biến ánh sáng được tích hợp trên máy tính, giúp tự động tăng độ sáng khi môi trường sáng và giảm độ sáng khi môi trường tối, mang đến trải nghiệm sử dụng thoải mái và tiết kiệm pin hơn.
Để bật/tắt tính năng tự động điều chỉnh độ sáng:
Bước 1: Mở “Settings” > “System” > “Display”.
Bước 2: Tìm đến mục “Brightness” và bật/tắt tùy chọn “Help improve battery by optimizing the content shown and brightness”.
Bằng cách bật tùy chọn này, Windows 11 sẽ tự động điều chỉnh độ sáng màn hình dựa trên điều kiện ánh sáng xung quanh.
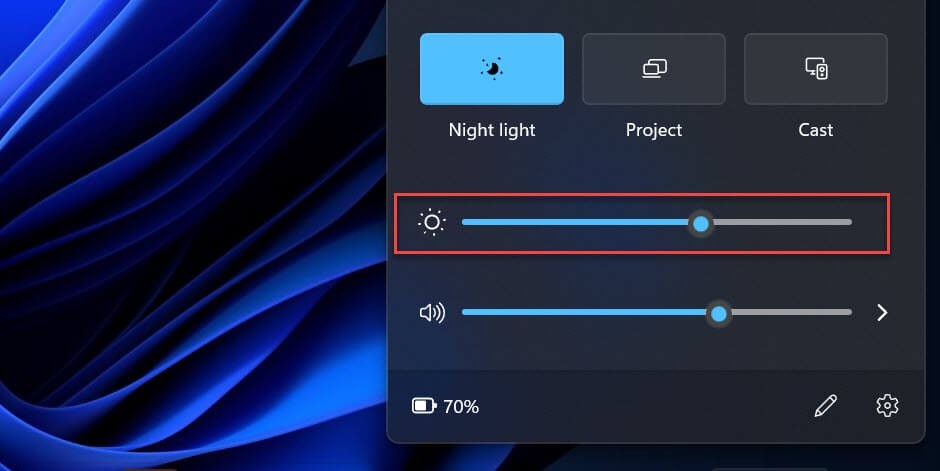
Khắc Phục Lỗi Không Chỉnh Được Độ Sáng Màn Hình Trên Windows 11
Mặc dù việc chỉnh độ sáng màn hình trên Windows 11 khá đơn giản, nhưng đôi khi bạn có thể gặp phải một số lỗi khiến không thể điều chỉnh được độ sáng. Dưới đây là một số cách khắc phục phổ biến:
Kiểm tra driver card màn hình: Driver card màn hình lỗi thời hoặc không tương thích có thể gây ra nhiều vấn đề, bao gồm cả lỗi chỉnh độ sáng. Bạn nên kiểm tra và cập nhật driver card màn hình lên phiên bản mới nhất từ trang web của nhà sản xuất.
Chạy trình khắc phục sự cố (Troubleshooting) của Windows: Windows 11 được tích hợp sẵn trình khắc phục sự cố tự động cho nhiều vấn đề phần cứng và thiết bị, bao gồm cả màn hình. Để chạy trình khắc phục sự cố, bạn vào “Settings” > “System” > “Troubleshoot” > “Other troubleshooters” và chọn “Display” để Windows tự động phát hiện và khắc phục lỗi.
Khởi động lại dịch vụ Windows Update: Đôi khi, dịch vụ Windows Update gặp sự trục trặc có thể ảnh hưởng đến hoạt động của một số chức năng, bao gồm cả việc chỉnh độ sáng. Bạn có thể thử khởi động lại dịch vụ này bằng cách:
Nhấn tổ hợp phím “Windows + R” để mở hộp thoại Run.
Nhập “services.msc” và nhấn Enter.
Trong cửa sổ Services, tìm đến dịch vụ “Windows Update”.
Click chuột phải vào dịch vụ “Windows Update” và chọn “Restart”.
Khởi động lại máy tính và kiểm tra lại xem lỗi đã được khắc phục chưa.
Reset lại Windows 11: Đây là giải pháp cuối cùng nếu bạn đã thử tất cả các cách trên mà vẫn không thể khắc phục được lỗi. Lưu ý rằng việc reset Windows 11 sẽ xóa toàn bộ dữ liệu trên ổ đĩa cài đặt Windows, vì vậy bạn cần sao lưu dữ liệu quan trọng trước khi thực hiện. Để reset Windows 11, bạn vào “Settings” > “System” > “Recovery” > “Reset this PC” và làm theo hướng dẫn trên màn hình.
Lời Kết
Việc chỉnh độ sáng màn hình máy tính Windows 11 phù hợp với điều kiện ánh sáng xung quanh là vô cùng quan trọng, giúp bạn có được trải nghiệm sử dụng thoải mái, bảo vệ thị lực và sức khỏe cho đôi mắt. Bài viết đã giới thiệu đến bạn các cách chỉnh độ sáng màn hình đơn giản và hiệu quả, cũng như cách khắc phục lỗi thường gặp. Hãy áp dụng những phương pháp này để tùy chỉnh độ sáng màn hình theo ý muốn và tận hưởng trọn vẹn trải nghiệm sử dụng Windows 11.
Xem thêm: Tìm Hiểu Về Độ Tương Phản Màn Hình Máy Tính