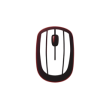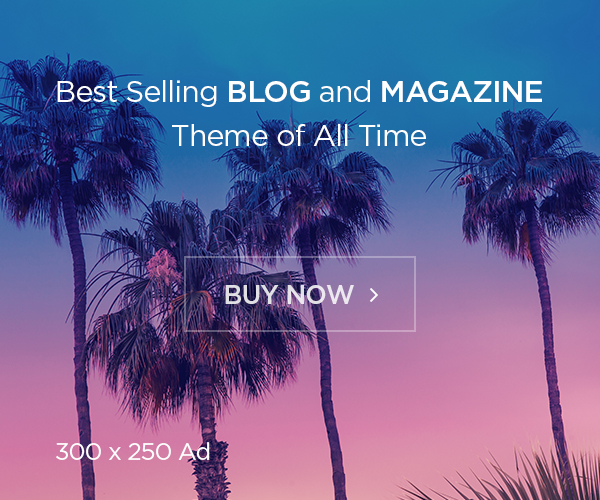Hướng Dẫn Kết Nối Màn Hình Máy Tính Với Laptop
Bạn muốn mở rộng không gian làm việc trên laptop, có trải nghiệm xem phim, chơi game đã mắt hơn hoặc đơn giản là muốn trình chiếu nội dung trên màn hình lớn hơn? Kết nối màn hình máy tính với laptop chính là giải pháp tối ưu dành cho bạn!
Việc kết nối màn hình máy tính với laptop mang lại nhiều lợi ích thiết thực, giúp nâng cao hiệu suất làm việc và giải trí. Bài viết này sẽ hướng dẫn bạn các cách kết nối màn hình máy tính với laptop đơn giản và hiệu quả nhất. Cùng tìm hiểu nhé!

Chuẩn bị trước khi kết nối màn hình máy tính với laptop:
Kiểm tra cổng kết nối trên laptop và màn hình:
Trước khi kết nối, hãy kiểm tra xem laptop và màn hình máy tính của bạn có những cổng kết nối nào. Một số cổng kết nối phổ biến hiện nay bao gồm:
HDMI: Cổng kết nối phổ biến nhất hiện nay, hỗ trợ truyền tải cả hình ảnh và âm thanh chất lượng cao.
VGA: Cổng kết nối cũ hơn, thường thấy trên các thiết bị đời cũ, chỉ hỗ trợ truyền tải hình ảnh với chất lượng thấp hơn HDMI.
DisplayPort: Cổng kết nối cao cấp hơn, hỗ trợ truyền tải hình ảnh và âm thanh chất lượng cao, đồng thời hỗ trợ nhiều màn hình cùng lúc.
USB-C: Cổng kết nối đa năng, có thể truyền tải cả hình ảnh, âm thanh và dữ liệu. Tuy nhiên, không phải cổng USB-C nào cũng hỗ trợ xuất hình ảnh.
Hãy chắc chắn rằng laptop và màn hình của bạn có cùng loại cổng kết nối hoặc bạn cần chuẩn bị sẵn cáp chuyển đổi phù hợp.
Chuẩn bị cáp kết nối phù hợp:
Sau khi đã xác định được loại cổng kết nối, hãy chuẩn bị cáp kết nối phù hợp.
Nếu laptop và màn hình đều có cổng HDMI, hãy sử dụng cáp HDMI để kết nối.
Nếu sử dụng cổng VGA, hãy lưu ý rằng bạn cần có thêm cáp chuyển đổi âm thanh riêng nếu muốn sử dụng loa ngoài.
Ngoài ra, hãy lưu ý đến chất lượng cáp kết nối, vì chất lượng cáp cũng ảnh hưởng đến chất lượng hình ảnh được truyền tải.
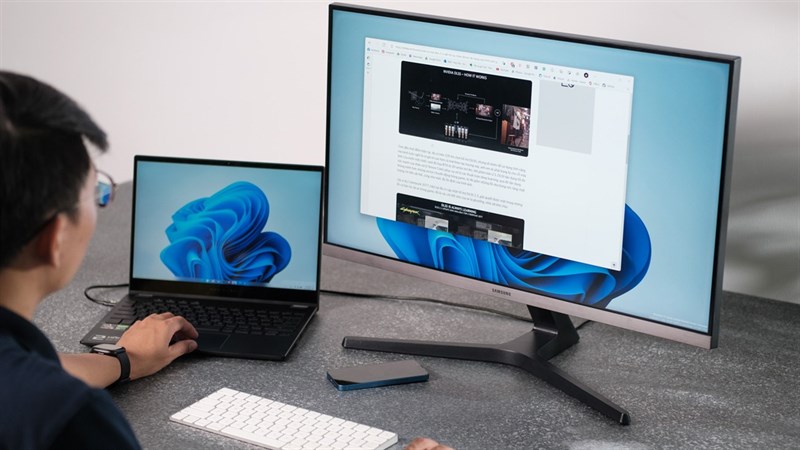
Hướng dẫn kết nối màn hình máy tính với laptop bằng cáp HDMI:
Giới thiệu cổng kết nối HDMI:
HDMI (High-Definition Multimedia Interface) là chuẩn kết nối phổ biến nhất hiện nay, cho phép truyền tải tín hiệu hình ảnh và âm thanh chất lượng cao qua một sợi cáp duy nhất. Ưu điểm của cổng HDMI là dễ sử dụng, phổ biến trên hầu hết các thiết bị hiện nay và cho chất lượng hình ảnh, âm thanh tốt.
Các bước kết nối màn hình máy tính với laptop bằng cáp HDMI:
Bước 1: Tắt nguồn cả laptop và màn hình máy tính.
Bước 2: Cắm một đầu cáp HDMI vào cổng HDMI trên laptop.
Bước 3: Cắm đầu còn lại của cáp HDMI vào cổng HDMI trên màn hình máy tính.
Bước 4: Bật nguồn màn hình máy tính và laptop.
Bước 5: Sử dụng nút Source hoặc Menu trên màn hình máy tính để chọn nguồn tín hiệu đầu vào là HDMI.
Lưu ý khi kết nối màn hình máy tính với laptop bằng cáp HDMI:
Nếu sau khi bật nguồn mà màn hình vẫn tối đen, hãy kiểm tra lại kết nối cáp HDMI ở cả hai đầu.
Sau khi kết nối thành công, bạn có thể điều chỉnh độ phân giải của màn hình máy tính cho phù hợp với nhu cầu sử dụng.

Hướng dẫn kết nối màn hình máy tính với laptop bằng cổng VGA:
Giới thiệu cổng kết nối VGA:
VGA (Video Graphics Array) là chuẩn kết nối cũ hơn HDMI, thường thấy trên các thiết bị đời cũ. Ưu điểm của VGA là phổ biến, tuy nhiên, nó chỉ hỗ trợ truyền tải hình ảnh và có chất lượng hình ảnh thấp hơn so với HDMI.
Các bước kết nối màn hình máy tính với laptop bằng cổng VGA:
Các bước kết nối màn hình máy tính với laptop bằng cổng VGA tương tự như kết nối bằng HDMI. Bạn chỉ cần thay cáp HDMI bằng cáp VGA và thực hiện các bước kết nối như đã hướng dẫn ở phần 2.
Lưu ý khi kết nối màn hình máy tính với laptop bằng cổng VGA:
Do VGA không hỗ trợ truyền tải âm thanh, bạn sẽ cần sử dụng cáp chuyển đổi âm thanh riêng nếu muốn sử dụng loa ngoài.
Chất lượng hình ảnh khi kết nối bằng VGA sẽ thấp hơn so với HDMI.

Hướng dẫn kết nối màn hình máy tính với laptop bằng cổng DisplayPort:
Giới thiệu cổng kết nối DisplayPort:
DisplayPort là chuẩn kết nối cao cấp hơn HDMI, hỗ trợ truyền tải cả hình ảnh và âm thanh chất lượng cao. DisplayPort cũng hỗ trợ kết nối nhiều màn hình cùng lúc.
Các bước kết nối màn hình máy tính với laptop bằng cổng DisplayPort:
Tương tự như kết nối bằng HDMI và VGA, bạn chỉ cần thay thế cáp kết nối bằng cáp DisplayPort và thực hiện các bước như đã hướng dẫn ở phần 2.
Hướng dẫn kết nối màn hình máy tính với laptop không dây:
Giới thiệu kết nối không dây:
Kết nối không dây cho phép bạn kết nối màn hình máy tính với laptop mà không cần sử dụng cáp, mang lại sự tiện lợi và gọn gàng.
Các bước kết nối màn hình máy tính với laptop không dây:
Hiện nay, có nhiều công nghệ kết nối không dây khác nhau như Miracast, Chromecast, AirPlay,… Tùy thuộc vào thiết bị của bạn hỗ trợ công nghệ nào, hãy thực hiện các bước kết nối theo hướng dẫn của nhà sản xuất.
Ví dụ:
Kết nối Miracast: Đảm bảo cả laptop và màn hình đều hỗ trợ Miracast. Bật chế độ kết nối không dây trên cả hai thiết bị và làm theo hướng dẫn trên màn hình để kết nối.
Kết nối Chromecast: Cắm thiết bị Chromecast vào cổng HDMI của màn hình. Cài đặt ứng dụng Google Home trên laptop. Mở ứng dụng Google Home và làm theo hướng dẫn để kết nối với Chromecast.
Lưu ý:
Kết nối không dây có thể gặp hiện tượng lag, giật hình ảnh nếu đường truyền mạng không ổn định.
Không phải tất cả laptop và màn hình máy tính đều hỗ trợ kết nối không dây.
Kết luận:
Trên đây là hướng dẫn chi tiết các cách kết nối màn hình máy tính với laptop. Tùy thuộc vào nhu cầu sử dụng và loại cổng kết nối trên thiết bị, bạn có thể lựa chọn phương pháp phù hợp nhất.
Bằng việc kết nối màn hình máy tính với laptop, bạn sẽ có không gian làm việc rộng rãi hơn, trải nghiệm giải trí tuyệt vời hơn và nâng cao hiệu suất công việc. Chúc bạn thực hiện thành công!
Xem thêm: Tai Nghe Bluetooth Sony WF-1000XM4