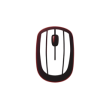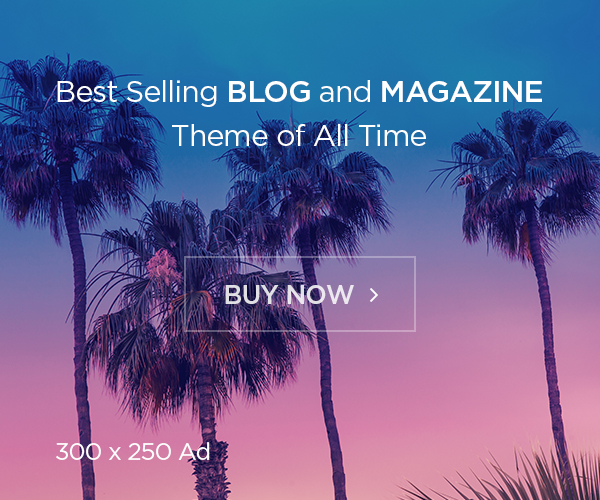Hướng Dẫn Kết Nối Màn Hình Macbook Với Máy Tính
Trong thời đại công nghệ số hiện nay, việc sở hữu một không gian làm việc hiệu quả là vô cùng quan trọng. Kết nối màn hình Macbook với máy tính để bàn hoặc laptop khác đang là giải pháp được nhiều người lựa chọn nhằm tối ưu hóa trải nghiệm người dùng. Bài viết này sẽ hướng dẫn bạn cách kết nối màn hình Macbook với máy tính một cách chi tiết và dễ hiểu nhất.
Bài viết này sẽ hướng dẫn bạn chi tiết các phương pháp kết nối màn hình Macbook với máy tính Windows và máy tính Mac, từ việc chuẩn bị đến các bước thực hiện cụ thể.

Chuẩn Bị Trước Khi Kết Nối Màn Hình Macbook
Trước khi bắt tay vào kết nối, bạn cần chuẩn bị một số thứ sau:
Xác định cổng kết nối trên Macbook và máy tính:
Hãy kiểm tra xem Macbook và máy tính của bạn sử dụng loại cổng kết nối nào. Một số cổng kết nối phổ biến hiện nay bao gồm HDMI, USB-C, Thunderbolt (Mini DisplayPort). Bạn có thể tìm thấy thông tin này trên thân máy hoặc trong sách hướng dẫn sử dụng.
Chuẩn bị cáp kết nối phù hợp:
Dựa vào loại cổng kết nối đã xác định, bạn cần chuẩn bị một cáp kết nối tương thích. Ví dụ, nếu Macbook của bạn có cổng USB-C và máy tính có cổng HDMI, bạn sẽ cần một cáp chuyển đổi USB-C sang HDMI.
Cài đặt phần mềm hỗ trợ (nếu cần):
Trong một số trường hợp, bạn có thể cần cài đặt driver hoặc phần mềm của hãng thứ ba để máy tính có thể nhận diện màn hình Macbook. Thông thường, bạn có thể tìm thấy các phần mềm này trên trang web của nhà sản xuất máy tính hoặc Macbook.
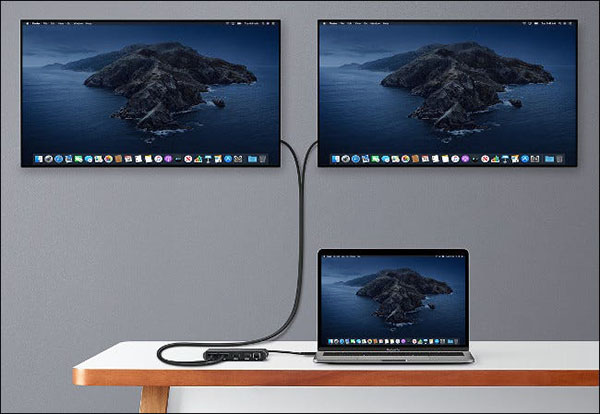
Hướng Dẫn Chi Tiết Các Cách Kết Nối Màn Hình Macbook Với Máy Tính
Có nhiều cách để kết nối màn hình Macbook với máy tính, tùy thuộc vào loại máy tính và cổng kết nối có sẵn. Dưới đây là hướng dẫn chi tiết cho từng trường hợp:
Kết nối màn hình Macbook với máy tính Windows:
Sử dụng cáp HDMI:
Bước 1: Tắt nguồn Macbook và máy tính Windows.
Bước 2: Kết nối Macbook và máy tính bằng cáp HDMI.
Bước 3: Khởi động máy tính Windows, sau đó khởi động Macbook.
Bước 4: Trên máy tính Windows, truy cập vào phần cài đặt hiển thị (Display Settings) và chọn chế độ hiển thị phù hợp (nhân bản, mở rộng).
Lưu ý: Đảm bảo cáp HDMI của bạn hỗ trợ truyền tải tín hiệu video và audio.
Sử dụng cáp USB-C:
Bước 1: Tắt nguồn Macbook và máy tính Windows.
Bước 2: Kết nối Macbook và máy tính bằng cáp USB-C.
Bước 3: Khởi động máy tính Windows, sau đó khởi động Macbook.
Bước 4: Trên máy tính Windows, truy cập vào phần cài đặt hiển thị (Display Settings) và chọn chế độ hiển thị phù hợp (nhân bản, mở rộng).
Ưu điểm của kết nối USB-C: USB-C là chuẩn kết nối hiện đại, hỗ trợ truyền tải dữ liệu tốc độ cao và có thể kiêm luôn cả việc sạc pin cho Macbook.
Sử dụng bộ chuyển đổi (nếu cần):
Trong trường hợp Macbook và máy tính của bạn không có cùng loại cổng kết nối, bạn cần sử dụng bộ chuyển đổi. Ví dụ, bạn có thể sử dụng bộ chuyển đổi Mini DisplayPort sang HDMI, USB-C sang VGA, v.v.
Lưu ý: Nên chọn mua bộ chuyển đổi từ các thương hiệu uy tín để đảm bảo khả năng tương thích và chất lượng tín hiệu.

Kết nối màn hình Macbook với máy tính Mac:
Sử dụng tính năng Target Display Mode (cho Macbook cũ):
Target Display Mode là tính năng cho phép bạn sử dụng Macbook như một màn hình phụ cho Macbook khác. Tính năng này chỉ khả dụng trên một số dòng Macbook cũ được trang bị cổng Mini DisplayPort hoặc Thunderbolt 2.
Bước 1: Kết nối hai Macbook bằng cáp Mini DisplayPort hoặc Thunderbolt 2.
Bước 2: Trên Macbook muốn sử dụng làm màn hình phụ, nhấn tổ hợp phím Command + F2.
Bước 3: Màn hình Macbook sẽ chuyển sang chế độ hiển thị phụ.
Sử dụng Sidecar (cho Macbook đời mới):
Sidecar là tính năng mới được Apple giới thiệu, cho phép bạn sử dụng iPad hoặc Macbook khác làm màn hình phụ cho Macbook chính.
Bước 1: Đảm bảo cả hai thiết bị Macbook đều sử dụng cùng một tài khoản iCloud và bật Bluetooth.
Bước 2: Trên Macbook chính, click vào biểu tượng Control Center trên thanh menu.
Bước 3: Chọn tên thiết bị Macbook muốn sử dụng làm màn hình phụ trong mục AirPlay.
Lưu ý: Tính năng Sidecar yêu cầu Macbook chính chạy macOS Catalina 10.15 trở lên, Macbook phụ chạy macOS Catalina 10.15 trở lên hoặc iPadOS 13 trở lên.

Tùy Chỉnh Hiển Thị Sau Khi Kết Nối
Sau khi đã kết nối thành công, bạn có thể tùy chỉnh một số thiết lập hiển thị:
Điều chỉnh độ phân giải, tỷ lệ khung hình:
Truy cập phần cài đặt hiển thị (Display Settings) trên máy tính chính và chọn độ phân giải, tỷ lệ khung hình phù hợp với màn hình Macbook.
Lựa chọn chế độ hiển thị:
Bạn có thể chọn chế độ hiển thị “nhân bản” (duplicate) để hiển thị nội dung giống nhau trên cả hai màn hình, hoặc chế độ “mở rộng” (extend) để sử dụng hai màn hình như một không gian làm việc rộng hơn.
Điều chỉnh âm thanh (nếu cần):
Chọn thiết bị xuất âm thanh mặc định là loa Macbook hoặc loa máy tính chính.
Khắc phục sự cố thường gặp:
Nếu máy tính không nhận diện màn hình Macbook, hãy kiểm tra lại kết nối cáp và khởi động lại cả hai thiết bị.
Nếu hình ảnh bị nhòe, hãy điều chỉnh lại độ phân giải cho phù hợp.
Nếu không có âm thanh, hãy kiểm tra lại thiết bị xuất âm thanh mặc định và âm lượng trên cả Macbook và máy tính.
Kết luận
Trên đây là hướng dẫn chi tiết về cách kết nối màn hình Macbook với máy tính. Việc kết nối này sẽ giúp bạn có một không gian làm việc hiệu quả và trải nghiệm giải trí tốt hơn. Hãy thử nghiệm và lựa chọn phương pháp kết nối phù hợp nhất với nhu cầu của bạn!
Xen thêm: Hướng Dẫn Chỉnh Độ Sáng Màn Hình Máy Tính Windows 11