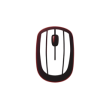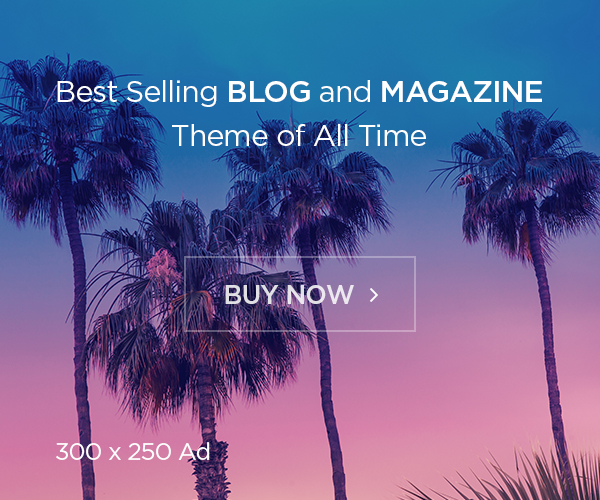Hướng Dẫn Kết Nối 2 Màn Hình Máy Tính Với 1 Laptop
Trong thời đại công nghệ số hiện nay, nhu cầu sử dụng máy tính để làm việc, học tập và giải trí ngày càng tăng cao. Việc kết nối 2 màn hình máy tính với 1 laptop sẽ giúp bạn nâng cao hiệu suất làm việc, mở rộng không gian hiển thị và trải nghiệm giải trí tuyệt vời hơn.
Nếu bạn là dân văn phòng thường xuyên phải xử lý nhiều tài liệu cùng lúc, designer cần không gian thiết kế rộng lớn, hay game thủ muốn đắm chìm trong thế giới game sống động, thì việc kết nối 2 màn hình với laptop là giải pháp tối ưu. Bài viết này sẽ hướng dẫn bạn chi tiết cách kết nối 2 màn hình máy tính với laptop một cách dễ dàng và hiệu quả.

Chuẩn bị trước khi kết nối
Trước khi bắt tay vào kết nối, hãy chắc chắn bạn đã chuẩn bị đầy đủ những thứ sau:
Kiểm tra cổng kết nối trên laptop:
Xác định loại cổng kết nối khả dụng trên laptop: HDMI, DisplayPort, VGA, USB-C là những cổng kết nối phổ biến hiện nay.
Kiểm tra số lượng cổng kết nối khả dụng: Đảm bảo laptop có đủ cổng để kết nối với 2 màn hình.
Kiểm tra cổng kết nối trên màn hình:
Tương tự như laptop, bạn cần xác định loại cổng kết nối khả dụng trên cả 2 màn hình.
Chuẩn bị cáp kết nối phù hợp:
Dựa vào loại cổng kết nối trên laptop và màn hình, bạn cần chuẩn bị cáp kết nối phù hợp.
Một số loại cáp thông dụng: HDMI, DisplayPort, VGA, USB-C to HDMI/DisplayPort,…
Chú ý đến phiên bản và chất lượng cáp để đảm bảo tín hiệu đường truyền ổn định.
Cài đặt driver (nếu cần):
Đảm bảo driver card đồ họa trên laptop của bạn đã được cập nhật lên phiên bản mới nhất.
Nếu cần thiết, bạn có thể tải driver từ website của nhà sản xuất card đồ họa hoặc laptop.
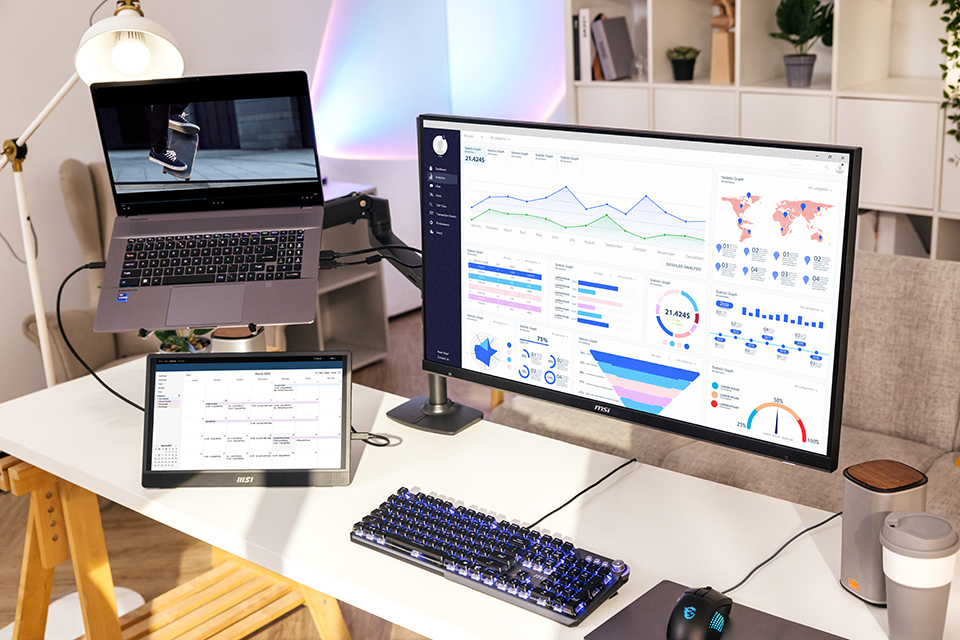
Hướng dẫn kết nối 2 màn hình máy tính với 1 laptop
Sau khi đã chuẩn bị đầy đủ, bạn có thể tiến hành kết nối 2 màn hình máy tính với laptop theo các bước sau:
Kết nối vật lý:
Bước 1: Tắt nguồn laptop và cả 2 màn hình máy tính.
Bước 2: Sử dụng cáp kết nối đã chuẩn bị, kết nối laptop với màn hình thứ nhất.
Bước 3: Tiếp tục kết nối laptop với màn hình thứ hai bằng cáp kết nối tương ứng.
Cấu hình hiển thị trên Windows:
Bước 1: Khởi động laptop và cả 2 màn hình máy tính.
Bước 2: Mở “Display settings” (Cài đặt hiển thị) bằng cách:
Nhấp chuột phải vào màn hình desktop -> Chọn “Display Settings”.
Hoặc vào “Start Menu” -> Chọn “Settings” -> “System” -> “Display”.
Bước 3: Chọn chế độ hiển thị phù hợp với nhu cầu sử dụng:
Duplicate (nhân bản): Hiển thị nội dung giống nhau trên cả 3 màn hình (laptop và 2 màn hình kết nối).

Extend (mở rộng): Mở rộng màn hình desktop trên cả 3 màn hình, cho phép bạn sử dụng đồng thời không gian hiển thị của cả 3.
Second screen only (chỉ màn hình thứ hai): Chỉ hiển thị nội dung trên 1 trong 2 màn hình kết nối, tắt màn hình laptop.
Bước 4: Sắp xếp thứ tự màn hình (nếu cần):
Trong “Display settings”, bạn sẽ thấy biểu tượng đại diện cho laptop và 2 màn hình đã kết nối.
Kéo thả các biểu tượng màn hình này để sắp xếp vị trí hiển thị cho phù hợp với vị trí thực tế của chúng.
Bước 5: Điều chỉnh độ phân giải (nếu cần):
Chọn màn hình bạn muốn điều chỉnh độ phân giải trong “Display settings”.
Chọn độ phân giải phù hợp cho từng màn hình từ danh sách lựa chọn. Lưu ý rằng độ phân giải tối ưu sẽ phụ thuộc vào kích thước và khả năng hiển thị của mỗi màn hình.

Cấu hình hiển thị trên MacOS:
Các bước cấu hình hiển thị trên MacOS cũng tương tự như trên Windows. Bạn cần truy cập vào “System Preferences” (Tùy chọn hệ thống) -> “Displays” (Màn hình) để thực hiện các thao tác kết nối, lựa chọn chế độ hiển thị, sắp xếp màn hình và điều chỉnh độ phân giải.
Một số lưu ý khi kết nối 2 màn hình máy tính
Để đảm bảo kết nối ổn định và trải nghiệm sử dụng tốt nhất, bạn nên lưu ý một số điểm sau:
Khả năng kết nối: Không phải laptop nào cũng hỗ trợ kết nối 2 màn hình ngoài. Khả năng kết nối phụ thuộc vào card đồ họa tích hợp và hệ điều hành của laptop.
Chất lượng cáp kết nối: Sử dụng cáp kết nối chất lượng tốt, đảm bảo tiếp xúc tốt để tránh hiện tượng chập chờn, mất tín hiệu.
Độ phân giải: Chọn độ phân giải phù hợp cho từng màn hình để tránh hiện tượng hình ảnh bị nhòe, vỡ hình.
Khởi động lại máy tính: Nếu gặp vấn đề về hiển thị sau khi kết nối, hãy thử khởi động lại laptop và màn hình.
Kết luận
Kết nối 2 màn hình máy tính với 1 laptop mang lại rất nhiều lợi ích cho người dùng, từ việc nâng cao hiệu suất làm việc đến trải nghiệm giải trí tuyệt vời hơn. Quá trình kết nối và cấu hình cũng khá đơn giản, dễ thực hiện với các bước hướng dẫn chi tiết. Hy vọng bài viết này sẽ giúp bạn kết nối thành công 2 màn hình với laptop và tận hưởng tối đa lợi ích mà nó mang lại!