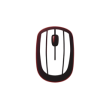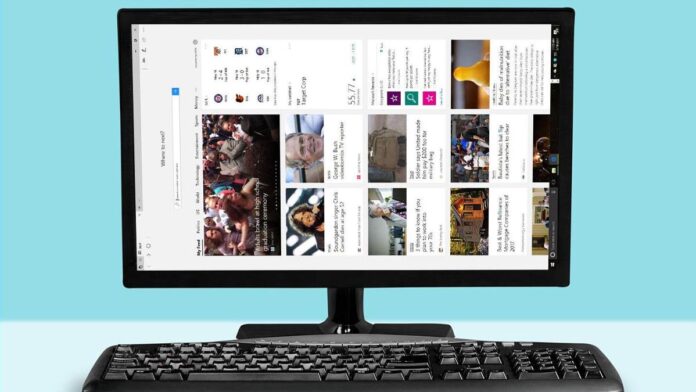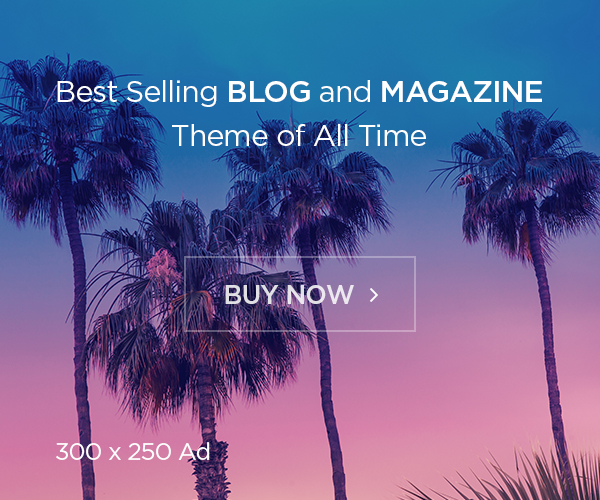Hướng Dẫn Xoay Màn Hình Máy Tính Windows 10
Trong thời đại công nghệ số hiện nay, máy tính đã trở thành một công cụ vô cùng quen thuộc và cần thiết trong cuộc sống hàng ngày của chúng ta. Từ công việc văn phòng, học tập cho đến giải trí, máy tính đều có thể đáp ứng mọi nhu cầu sử dụng một cách hiệu quả.
Tuy nhiên, sẽ có những lúc bạn cần phải xoay màn hình máy tính để phù hợp với mục đích sử dụng, ví dụ như xem phim ở chế độ toàn màn hình, trình chiếu slide thuyết trình, hay đơn giản là muốn đọc tài liệu dạng cột dài. Thao tác xoay màn hình máy tính Windows 10 thực chất vô cùng đơn giản và nhanh chóng.
Bài viết này sẽ hướng dẫn bạn chi tiết cách xoay màn hình máy tính Windows 10 một cách dễ dàng và hiệu quả nhất.

Các Cách Xoay Màn Hình Máy Tính Windows 10
Windows 10 cung cấp cho người dùng nhiều cách thức khác nhau để xoay màn hình máy tính. Dưới đây là một số cách phổ biến và dễ thực hiện nhất:
Xoay màn hình bằng phím tắt
Đây là cách xoay màn hình máy tính nhanh chóng và tiện lợi nhất. Bạn chỉ cần sử dụng tổ hợp phím tắt sau:
Xoay màn hình 90 độ theo chiều kim đồng hồ: Ctrl + Alt + →
Xoay màn hình 90 độ ngược chiều kim đồng hồ: Ctrl + Alt + ←
Xoay màn hình 180 độ: Ctrl + Alt + ↓
Trở về màn hình ngang chuẩn: Ctrl + Alt + ↑
Để xoay màn hình, bạn chỉ cần giữ đồng thời 3 phím Ctrl + Alt và phím mũi tên tương ứng với hướng xoay mong muốn.
Lưu ý: Cách xoay màn hình bằng phím tắt có thể không hoạt động trên một số dòng máy tính hoặc bị khóa bởi nhà sản xuất.
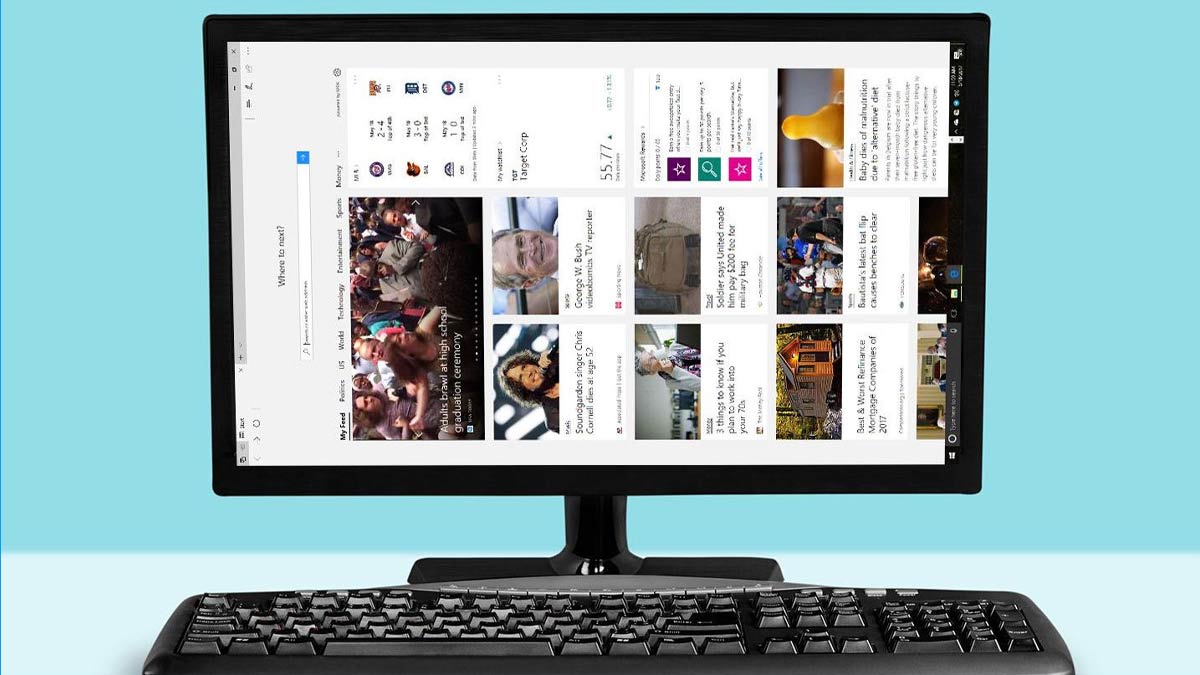
Xoay màn hình từ Settings (Cài đặt)
Nếu cách xoay màn hình bằng phím tắt không hoạt động, bạn có thể thực hiện xoay màn hình trực tiếp từ phần Settings (Cài đặt) của Windows 10:
Bước 1: Nhấn tổ hợp phím Windows + I để mở cửa sổ Settings.
Bước 2: Chọn mục System (biểu tượng hình màn hình).
Bước 3: Trong menu bên trái, chọn Display (Màn hình).
Bước 4: Tại mục Orientation (Hướng), click vào khung chọn và lựa chọn hướng xoay màn hình mong muốn:
Landscape: Màn hình ngang chuẩn.
Portrait: Màn hình dọc.
Landscape (flipped): Màn hình ngang, đảo ngược 180 độ.
Portrait (flipped): Màn hình dọc, đảo ngược 180 độ.
Sau khi chọn xong, màn hình máy tính sẽ tự động xoay theo hướng bạn đã lựa chọn.
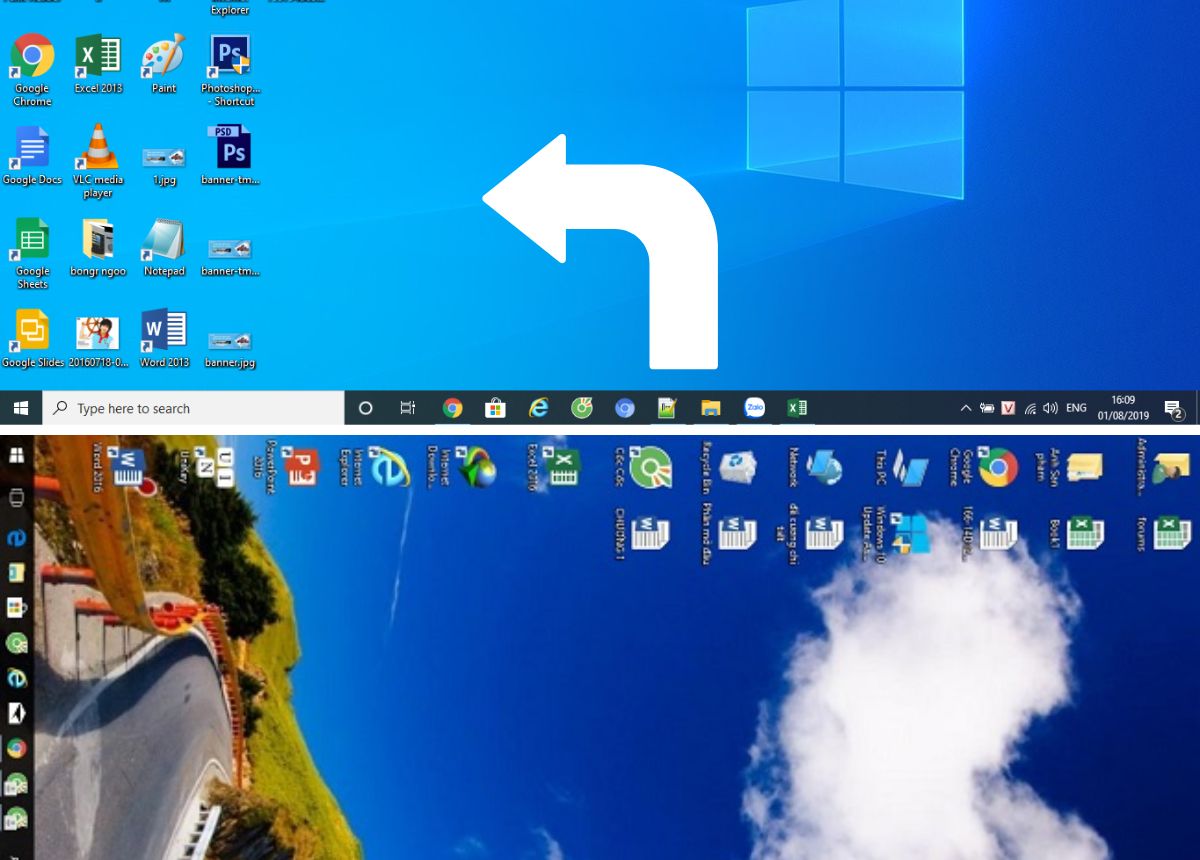
Xoay màn hình từ Control Panel (Bảng điều khiển)
Ngoài ra, bạn cũng có thể xoay màn hình máy tính Windows 10 từ Control Panel (Bảng điều khiển) theo các bước sau:
Bước 1: Gõ “Control Panel” vào thanh tìm kiếm trên thanh taskbar và mở ứng dụng Control Panel.
Bước 2: Trong cửa sổ Control Panel, chọn mục “Display” (hiển thị dưới dạng “Category”).
Bước 3: Click vào “Adjust screen resolution” (Điều chỉnh độ phân giải màn hình) trong mục Display.
Bước 4: Tại cửa sổ “Screen Resolution”, click vào khung chọn tại mục “Orientation” (Hướng) và lựa chọn hướng xoay màn hình như mong muốn.
Bước 5: Nhấn “Apply” (Áp dụng) để lưu thay đổi.

Xử Lý Lỗi Xoay Màn Hình Máy Tính Windows 10
Mặc dù việc xoay màn hình máy tính Windows 10 khá đơn giản, nhưng đôi khi bạn có thể gặp phải một số lỗi khiến việc xoay màn hình không thành công. Dưới đây là một số lỗi thường gặp và cách khắc phục:
Kiểm tra driver card đồ họa:
Driver card đồ họa là phần mềm kết nối hệ điều hành với card đồ họa, cho phép máy tính hiển thị hình ảnh. Nếu driver card đồ họa của bạn đã cũ hoặc bị lỗi, có thể dẫn đến lỗi xoay màn hình.
Để kiểm tra và cập nhật driver card đồ họa, bạn thực hiện như sau:
Bước 1: Nhấn tổ hợp phím Windows + X và chọn “Device Manager”.
Bước 2: Trong cửa sổ Device Manager, tìm đến mục “Display adapters” và click vào mũi tên để mở rộng.
Bước 3: Click chuột phải vào tên card đồ họa của bạn và chọn “Update driver”.
Bước 4: Chọn “Search automatically for drivers” (Tự động tìm kiếm driver) và làm theo hướng dẫn.
Khởi động lại máy tính:
Đôi khi, chỉ cần khởi động lại máy tính là bạn có thể khắc phục được lỗi xoay màn hình tạm thời. Hãy thử khởi động lại máy tính và kiểm tra xem lỗi đã được khắc phục hay chưa.
Kiểm tra cài đặt hiển thị:
Hãy kiểm tra lại cài đặt hiển thị trong Settings hoặc Control Panel để đảm bảo rằng bạn đã chọn đúng hướng xoay màn hình mong muốn.
Mẹo Hay Khi Xoay Màn Hình Máy Tính Windows 10
Sử dụng phần mềm xoay màn hình của bên thứ ba: Một số phần mềm xoay màn hình của bên thứ ba cung cấp thêm nhiều tùy chọn nâng cao, chẳng hạn như xoay màn hình cho từng ứng dụng riêng biệt.
Tạo phím tắt xoay màn hình trên desktop: Để thao tác xoay màn hình nhanh chóng hơn, bạn có thể tạo phím tắt cho các lệnh xoay màn hình trên desktop.
Lưu ý xoay màn hình phù hợp với nội dung hiển thị: Hãy xoay màn hình phù hợp với nội dung bạn đang xem để có trải nghiệm tốt nhất. Ví dụ, xoay màn hình dọc khi đọc báo, xem tài liệu dạng cột; xoay màn hình ngang khi xem phim, chơi game.
Kết luận
Trên đây là hướng dẫn chi tiết cách xoay màn hình máy tính Windows 10 một cách dễ dàng và hiệu quả. Hy vọng bài viết đã cung cấp cho bạn những thông tin hữu ích. Hãy thử áp dụng và lựa chọn cho mình cách xoay màn hình phù hợp nhất với nhu cầu sử dụng của bạn nhé.
Xem thêm: Hướng Dẫn Kết Nối 2 Màn Hình Máy Tính Với 1 Laptop